WordPress ist das meist genutzte CMS der Welt. Jede dritte Webseite basiert auf diesem System. Durch die große Verbreitung ist WordPress für Angreifer sehr interessant. In diesem Artikel zeige ich dir, wie du Backups deiner WordPress Seite anlegst und regelmäßige Sicherheitskopien erstellst.
Dieser Gastartikel stammt von Johannes Maierhofer. Er ist WordPress-Experte und Blogger. In diesem Artikel gibt er dir eine Schritt-für-Schritt-Anleitung, wie du dein Blog auf WordPress mit Backups besser sichern kannst. Mehr über Johannes erfährst du in der Gastautorenbox am Ende des Beitrags.
In diesem Artikel gebe ich dir eine Anleitung, wie du deine Backups erstellen kannst und gehe dabei auf verschiedene Hoster und unterschiedliche Versionen eines Backup-Plugins ein. Ich empfehle dir, die Anleitung komplett durchzulesen, bevor du selbst loslegst. So kannst du besser einschätzen, welche Version für dich passt.
Warum sind Backups wichtig?
Die Inhalte deiner WordPress Webseite liegen verteilt in einer Datenbank und als Dateien auf dem Web-Server. Davon bekommst du bestenfalls wenig mit, denn dein Hoster verwaltet die beiden Systeme für dich. Sowohl Server als auch Datenbank liegen im Netz und können durch Angriffe, Ausfälle oder fehlerhafte Updates zu Schaden kommen.
Bestenfalls hat dein Hoster auch hier ein Backup und kümmert sich um alles. Schlimmstenfalls gibt es bei Angriffen oder Datenverlusten kein Backup, deine Webseite ist kaputt und die Daten weg.
Um Datenverlust und Offline-Webseiten vorzubeugen, sind regelmäßige Updates deiner WordPress
Webseite wichtig.
In dieser Anleitung nehme ich dich an die virtuelle Hand und stelle dir mein Backup-System Schritt für Schritt vor. Dabei zeige ich dir meine favorisierten Hoster, die die Sicherungen für mich übernehmen.
Backup durch einen Hoster
Der unkomplizierteste Weg für dich ist es, wenn dein Hoster die Backups für dich macht. Allerdings kann es natürlich auch bei Hostern zu Fehlern und unvorhergesehenen Ereignissen kommen, daher empfehle ich immer zusätzlich ein eigenes Sicherheits-Szenario. Darauf gehe ich später im Text noch ein.
Jetzt stelle ich dir zwei Hoster vor, mit denen ich regelmäßig zusammen arbeite und mit denen auch viele meiner Kund*innen zufrieden sind.
All INKL.
All INKL. bietet automatisierte, allerdings unregelmäßige Backups an und empfiehlt sogar selbst zusätzliche Sicherungen anzulegen. Der Hoster bietet „keine vertragliche Pflicht zur Datensicherung“ und hat dies extra auf der Webseite ausformuliert.
👉 https://all-inkl.com/webhosting/datensicherung/
Auch das Sicherungskonzept ist hier leider nicht verbindlich, All-Inkl. schreibt dort von „ca. 14 täglich“ und sichert Datenbanken und FTP-Daten, wo deine Dateien liegen, separat.
Preis/Leistung bei All INKL. ist meiner Auffassung nach unschlagbar gut. Sie bieten guten Support, die Server sind schnell und sie bieten die zusätzlichen Möglichkeiten, mit einer One-Click-Installation verschiedene Software zu installieren.
All Inkl. ist empfehlenswert, wenn du wert auf guten Support, vielseitige Möglichkeiten im Kundenmenü und ein gutes Preis/Leistung-Verhältnis legst.
Solltest du dich für diesen Hoster entscheiden, empfehle ich ein Paket ab „PrivatPlus“.
👉 https://all-inkl.com/webhosting/datensicherung/
Raidboxes
Raidboxes ist der Premium Hoster für dein WordPress Projekt. Besonders ist hier, dass du deinen Server-Bereich nicht mit anderen Kund*innen teilst, sondern deine ganz eigene virtuelle „Box“ bekommst. So bist du unabhängig davon, was auf dem Server passiert. Außerdem bietet dir der Hoster Top-Service, regelmäßige Backups, Absicherungen deiner WordPress-Installation und Multisite-Support, eine besondere Installation von WordPress.
Der Anbieter ist empfehlenswert, wenn du eine große Webseite oder einen Shop verwaltest, auf geringe Ausfallzeiten angewiesen bist und auf Premium Support schätzt.
Wenn du dich für diesen Hoster entscheidest, dann empfehle ich dir ein Paket ab „Starter“.
👉 https://raidboxes.io/pricing/
Egal, welcher Hoster es am Ende für dich wird, ein zusätzliches eigenes Backup ist immer empfehlenswert. Noch wichtiger wird dies, wenn du einen „Billig-Hoster“ einsetzt, der diesen Service nicht für dich übernimmt.
Backups selbst erstellen
Bei der Umsetzung des Backups gibt es viele verschiedene Wege und Möglichkeiten. Hier zeige ich dir eine Schritt-für-Schritt-Anleitung, die du selbst nachbauen oder beliebig anpassen und erweitern kannst.
Vereinfacht gesagt, sind Backups, Kopien deiner Datenbanken und Dateien.
Ein Backup, das auf dem gleichen Server wie deine Webseite liegt, wie es updraft selbst auch anbietet, ist besser als gar keine Sicherung. Sollte allerdings mit der Server-Festplatte etwas passiert, sind natürlich auch deine Sicherungen weg.
Wenn du einen Schritt weitergehen willst, empfehle ich dir, deine Sicherung auf ein externes Datenziel zu kopieren. In meiner Anleitung beschreibe ich dir diesen Weg. Ich setze dafür auf Hetzner, die kenne ich seit vielen Jahren als zuverlässigen Anbieter von Storage-Lösungen.
Du kannst natürlich auch andere Anbieter nutzen. Die Anleitungen dort werden sehr wahrscheinlich ähnlich funktionieren. Egal für welchen Dienstleister du dich entscheidest, ich empfehle dir aus Datenschutzgründen auf „Serverstandort Deutschland“ zu achten.
WordPress Plugin: updraft
Updraft ist ein sehr beliebtes Plugin, mit dem du Sicherungen anlegen und vor allem an externe Speicherorte kopieren kannst. In der Premium Variante kostet es ca. 50 € / Jahr. Es gibt hier immer wieder Aktionen mit hohen Rabatten.
👉 https://updraftplus.com/shop/updraftplus-premium/
In der kostenlosen Version kannst du deine Backups z.B. auf dem Server, auf dem dein WordPress liegt, ablegen und ein paar Grundlagen einstellen. Das reicht oft aus. Wenn du allerdings eine Business-Webseite betreibst und lieber sichergehen willst, empfehle ich dir die Premium-Version des Plugins.
Mit der kostenpflichtigen Premium-Version, auf die ich mich hier beziehe, kannst du u.a. deine Sicherungen so konfigurieren, dass sie zu einer ganz bestimmten Zeit durchgeführt und auf ausgewählten externen Zielen kopiert werden. Außerdem können vor jedem Update automatisch Sicherungen erstellt werden, was ich auch empfehle.
Installieren
Sobald du das Plugin gekauft hast, installierst du es über dein WordPress Dashboard.
Gehe dazu in deinem Dashboard auf „Plugins“ und dann auf „Plugin hochladen“.
Jetzt wählst du die .zip Datei aus, die du aus dem updraft-online-Shop bekommen hast und klickst anschließend auf „jetzt installieren“.
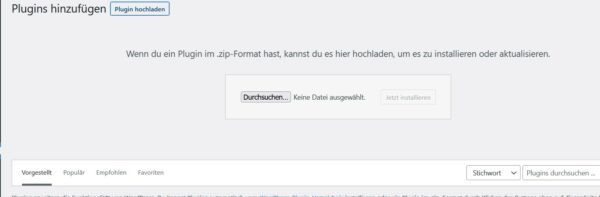
Wenn du dich für die kostenlose Version entschieden hast, kannst du das Plugin einfach über den üblichen Weg in deinem Dashboard installieren. Gehe zu „Plugins“ ->und klicke „installieren“
Nach der Installation findest du das Plugin in deinem Dashboard unter „Einstellungen“ → „updraft plus Sicherungen“
Dort siehst du jetzt den Startbildschirm.
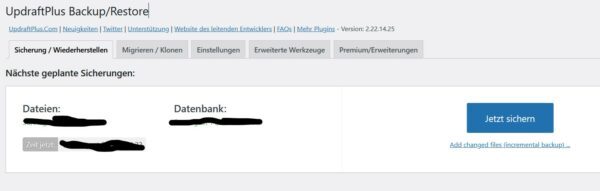
Wenn du auf „jetzt sichern“ klickst, startet direkt das erste Backup.
Falls dir die kostenlose Version reicht, bist du jetzt schon fertig. Dein erstes Backup ist eingerichtet und umgesetzt.
Wir wollen aber nun ein wenig optimieren und unsere Sicherungen via SFTP auf einen externen Server kopieren.
Solltest du schon einen SFTP Zugang woanders haben, kannst du den nächsten Punkt einfach übergeben und direkt zu „updraft konfigurieren“ springen. Halte hierzu deine FTP Daten bereit.
FTP Server bei Hetzner kaufen
Hetzner ist ein großer Anbieter von Daten-Infrastruktur und Cloud-Hosting. Du bekommst dort Server, Nextcloud Instanzen aber auch FTP Server, die gewissermaßen als große Festplatten fungieren.
Für unsere Konfiguration buchen wir 1 TB Speicherplatz als Stoage Box.
👉 https://updraftplus.com/shop/updraftplus-premium/
Für die meisten Bedarfe sollte das vollkommen ausreichen und ist mit ca. 4 € / Monat preiswert.
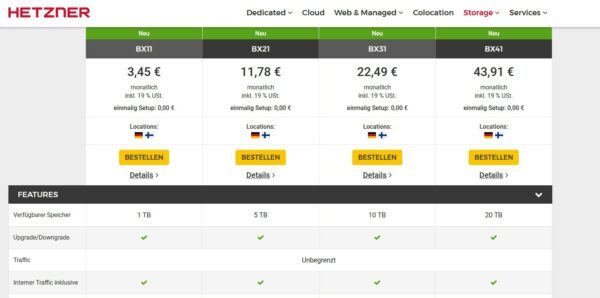
In der Regel geht die Bereitstellung der Box zügig, je nachdem wie du bezahlst und ob du Neukund*in bist oder schon ein Konto dort hast, kann es bis zu 48 Stunden dauern.
Nach dem Login siehst du im „Robot“ Bereich diese Oberfläche und kannst die nun angelegte Storage Box auswählen.
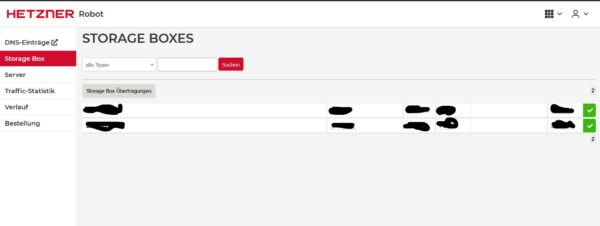
Nach dem Klick auf deine Storage Box stehen dort alle Details zur Box. Die für unsere Backups relevanten Infos erkläre ich gleich:
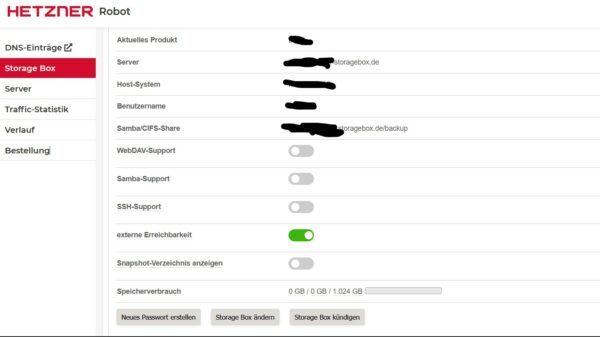
Für uns wichtig sind folgende Bereiche:
- aktuelles Produkt: Deine Storage Box
- Server: Der Server, auf dem die Box liegt
- Host-System: hier liegt deine Storage Box
- Benutzer: Der Username zur Storage Box
- Externe Erreichbarkeit: Diese Option sollte aktiviert und grün sein.
Die anderen Punkte sind für das Backup nicht ausschlaggebend und sollten deaktiviert sein. Du siehst aber, dass du die Storage Box auch für andere Zwecke nutzen kannst.
Machen wir weiter. Klicke jetzt zur Fortsetzung auf „Neues Passwort erstellen“ und merke dir sowohl Passwort als auch Server und Benutzername gut.
Achtung: Leider kannst du das Passwort später nicht mehr einsehen und musst im Zweifel ein neues vergeben.
Mit den dir vorliegenden Daten gehen wir zurück zu updraft plus und konfigurieren das Backup.
Updraft plus konfigurieren
Zurück ins WordPress Dashboard.
Um deine updraft Lizenz zu aktiveren, musst du zuerst das Plugin mit deinem updraft-Account verknüpfen.
Unter dem Punkt „Premium“ gibst du einfach die verwendete E-Mail-Adresse und dein Passwort ein.
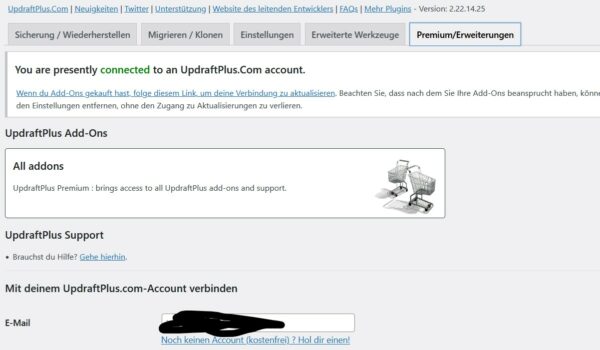
Wenn dein Account verbunden ist, siehst du die Meldung „you are connected“ – manchmal musst du es mehrmals versuchen, aber wenn dein Username und Passwort korrekt ist, sollte die Verbindung klappen.
Erst wenn dein Account verbunden ist, kannst du bei „Einstellungen“ genaue Sicherungspläne und Datenziele eingeben.
Für meine Webseite sind wöchentliche Sicherungen voll ausreichend. Ich habe mich für sonntags um 02:00 entschieden und setze es für Dateien und Datenbanken gleichermaßen um. Diese Empfehlung kannst du gerne übernehmen oder für dich anpassen. Wenn du z. B. tägliche Inhalte veröffentlichst oder ein Magazin betreibst, kann auch ein tageweises Backup sinnvoll sein.
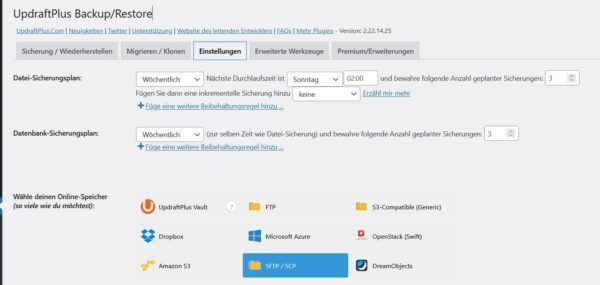
Die hier angelegten Sicherungen werden auf demselben Speicher abgelegt, wo auch deine WordPress Seite liegt.
Das ist gut, noch besser, ist aber eine Kopie an einen beliebigen Ort – dafür haben wir die Storage Box gekauft.
Du kannst beliebig viele Ziele angeben und z. B. in eine Dropbox oder bei GoogleDrive sichern.
Da ich selbst kein großer Fan davon bin, meine Daten einem seelenlosen Konzern zu schenken, ist für mich „SFTP“ das Mittel der Wahl. Hier weiß ich eher, wo die Daten liegen (im konkreten Fall bei Hetzner).
Klicke also „SFTP/SCP“ an.
Nun kannst du die Daten aus der FTP Storage Box von Hetzner eingeben. Wenn dein FTP woanders liegt, kannst du natürlich auch diese Daten verwenden. Port 22 ist der Standard-Port für FTP, den Schlüssel musst du nicht vergeben.
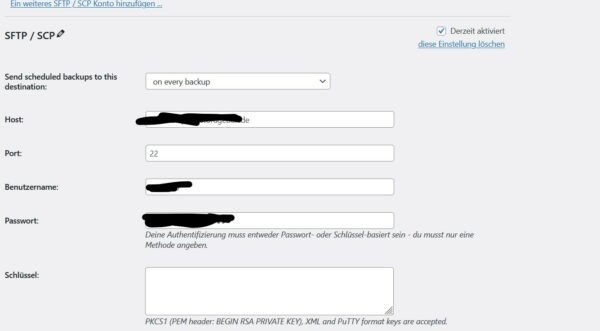
Der RSA Key wird automatisch bei „Teste SFTP Einstellungen“ erstellt, den Pfad kannst du festlegen, wenn du vorab bei Hetzner einen angegeben hast. Solltest du keinen Pfad vergeben haben und allein auf den FTP zugreifen, gebe einfach „/“ ein.

Solltest du keine besonderen Einstellungen in deinem WordPress System haben, belasse die folgenden Einstellungen ebenfalls im Standard.
Zu Datei-Sicherung hinzufügen solltest du:
- Plugins
- Themes
- Uploads
- WordPress Kern (markieren, wenn du dein gesamtes System sichern willst)
- Andere Verzeichnisse (markieren, wenn du spezielle WordPress Ordner verwendest)
- Alle anderen Dateien (markieren, wenn du weitere Ordner auf dem Server sichern willst)
Abschließend kannst du eine E-Mail-Adresse vergeben, an die die Sicherungsberichte geschickt werden sollen.
Hier empfehle ich eine besondere E-Mail-Adresse einzurichten, damit du alle Infomails von WordPress in einen besonderen Ordner in deinem E-Mail-Programm kopieren kannst.
Sicherung einspielen
Der Worst Case ist eingetreten und du möchtest eine Sicherung wieder einspielen?
Dazu klickst du auf „Sicherung / Wiederherstellung“ – hier siehst du eine Liste der letzten Sicherungen.
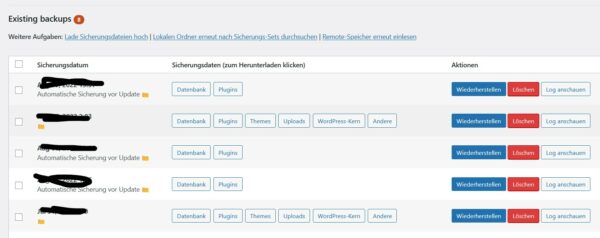
Wähle hier die aktuellste Sicherung aus und klicke auf „Wiederherstellen“.
Über den Button „Lade Sicherungsdateien hoch“ oder „Remote-Speicher erneut einlesen“ kannst du auch weitere Backup-Dateien hochladen und wiederherstellen. Das ist sinnvoll, wenn du WordPress neu installieren musstest und dadurch deine Backups nicht in der Liste siehst.
Mit deiner jetzigen Konfiguration hast du die Sicherungen im FTP Server kopiert und kannst von dort aus zugreifen und entweder via „Remote Speicher einlesen“ oder direkt als Upload auf die Daten zugreifen.
Ich hoffe, meine Anleitung hat dir weitergeholfen. Wenn du Fragen hast oder mit der Sicherung nicht zurechtkommst, dann nimmt einfach Kontakt mit mir auf. Schreib auch gerne in die Kommentare, wie du dein Blog oder Seite auf WordPress schützt!
Du willst mehr zum Thema Sicherheit für dein WordPress wissen? Dann helfen dir diese Artikel weiter:
Backups- Sicher dein WordPress
Daten gelöscht: So kannst du sie retten!
Johannes Mairhofer ist freiberuflicher Trainer für WordPress. Er unterstützt seine Kund*innen dabei, WordPress zu verstehen und unabhängig zu werden von Agenturen, Baukästen und Content-Plattformen. Du findest Johannes über seine Website, auf LinkedIn oder fröhlich zwitschernd auf Twitter.





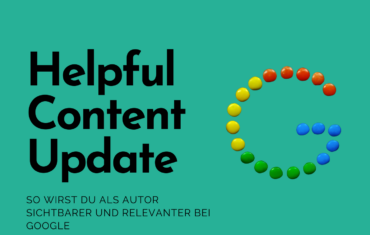

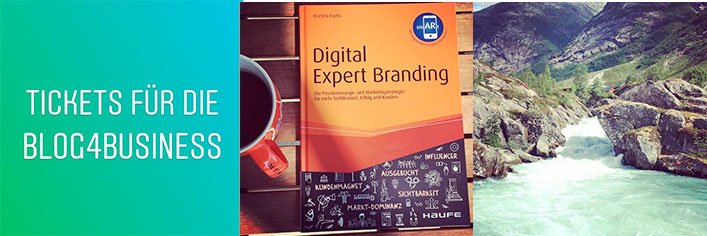
Pingback: 014 - Ein Backup Szenario - Johannes Mairhofer
Ich baue gerade meine Seite um und konnte diese Erinnerung gut gebrauchen. Danke.
Hi Kia,
das freut mich sehr und ich wünsche dir viel Erfolg beim Umbau deiner Seite!
Viele Grüße Daniela
Hallo Johannes, hallo Daniela,
ein wirklich trockenes Thema, aber so so wichtig! Ich hab es – toi, toi, toi – noch nicht erlebt, dass mein Blog abschmiert, denn es wäre eine mittlere Katastrophe. Ich hab mich für das Storage bei Hetzner entschieden und nutze das Plugin BackWPup.
Grüße
Valerie